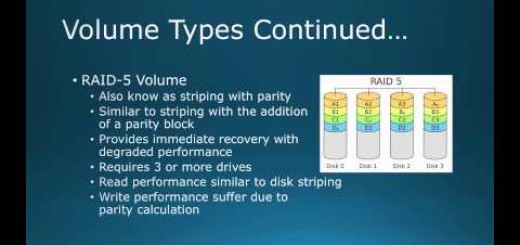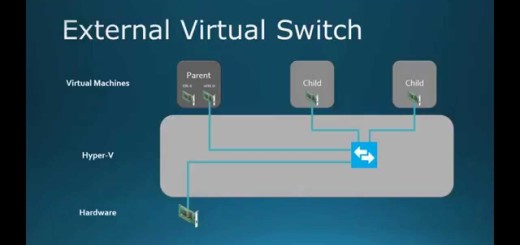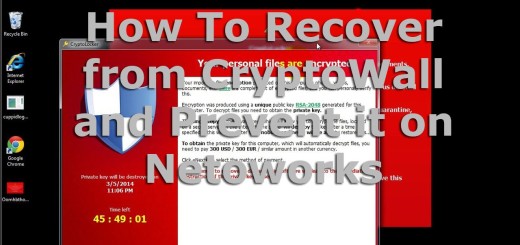70-410 Objective 4.2 – Installing and Configuring a DHCP Relay Agent on Windows Server 2012 R2
In this video we will be investigating Objective 4.2 Configuring DHCP Server in Server 2012 R2. In this video I will show you how to install and configure a DHCP Relay Agent on Windows Server 2012 R2 and explain the theory behind how it works. We begin by understanding how the lab is laid out, since it is a complicated lab requiring a router to create two network segments. We begin by examining server 1 and how it is configured, we then look at a network diagram of the complete network and look at each server’s configuration in the lab. I use an open source router/firewall called pfSense for the routing between the two networks. We need a router since routers stop broadcasts, which DHCP needs in order to configure the client with an IP address. We then quickly check the network connectivity with a simple ping across the router and double check that Server 3 does not have an IP address and has APIPA configuration. We will then install the Remote Access role on Server 2 and I will explain why the installation has changed. After installation of the Remote Access role we will configure the routing and remote access service. We then create the routing protocol of DHCP Relay Agent and configure the far side DHCP server for unicast communications. After configuration we will examine the DHCP Client Server 3 for IP configuration, as well as the DHCP server had created a lease for the Server 3 Client. I then create another scope on Server 1 and explain the relevance of the GIADDR or the Gateway Interface Address in the DHCP Relay packet. Which is how the DHCP server know which scope to issue the lease from.
Examination of the scope and options for the lab – 0:10
Examination of the IP addressing for Server 1 – 0:46
Overview and explanation of the networking for the lab – 1:02
Examination of the VM Router – 2:38
Examination of the networking for Server 1 – 3:30
Examination of the networking for Server 2 – 3:40
Examination of the networking for Server 3 – 3:49
Testing the connectivity of the VM Router – 4:03
Double checking Server 3 has an APIPA IP address – 4:46
Installation of the Remote Access Role – 5:31
Installation of the Role Services of Routing – 6:00
Configuring Routing and Remote Access – 6:50
Staring the Routing and Remote Access Service – 7:25
Adding the DHCP Relay Agent in the Routing and Remote Access MMC – 7:42
Configuring the DHCP Server in the DHCP Relay Agent – 8:00
Confirming that the DHCP Relay Agent is working – 8:48
Confirming the DHCP has issued an IP Lease – 9:55
Creating another scope on Server 1 – 10:15
Checking Server 3 to make sure it gets the proper IP – 10:55
Explanation of the GIADDR field in the DHCP packet – 11:25