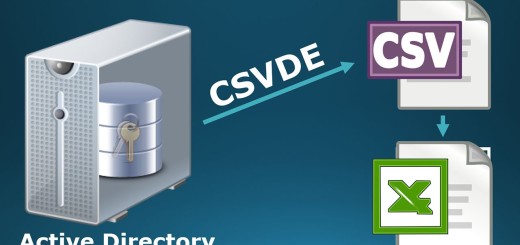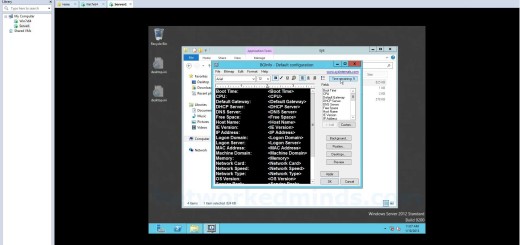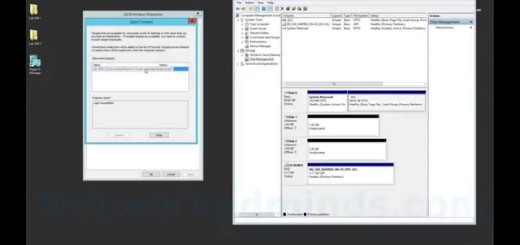How To Install Microsoft System Center 2012 R2 Virtual Machine Manager (SCVMM) for Lab Use
In the video I will detail how to install Microsoft System Center Virtual Machine Manager step by step for a lab setting. It will require three main components of: .Net 3.5.1, Windows ADK (Deployment Tools, Windows PE), SQL Server 2012 SP1 and the SC-VMM (Management Server and Console). This tutorial should be used for lab purposes and not an actual install, without reading this book http://blogs.technet.com/b/scvmm/archive/2014/02/19/free-ebook-microsoft-system-center-building-a-virtualized-network-solution.aspx. Although installing the SC-VMM like I’ve done in this video, there are scalability concerns such as: proper database placement, allocation of storage, managed service accounts, etc… That being said please enjoy the video as it’s the most effective way to install SC-VMM for a lab environment and several of the 70-414 objectives require knowledge of SC-VMM.
Software for this lab:
System Center – VMM download: https://www.microsoft.com/en-us/evalcenter/evaluate-system-center-2012-r2
SQL Server – SQL Download: https://www.microsoft.com/en-us/evalcenter/evaluate-sql-server-2012-sp1
Windows ADK – ADK Download: https://www.microsoft.com/en-US/download/details.aspx?id=39982
Introduction – 0:10
Steps Involved in Installation – 0:17
Understanding the Lab Environment – 1:02
Memory Needed for the Lab – 1:14
Installing .Net 3.5.1 via DISM – 1:43
Creating a Service Account for SC-VMM – 3:52
Installing the Widows ADK – 5:25
Features Needed from the ADK Installation – 6:16
Installation of Microsoft SQL 2012 – 6:56
Selecting the Features for SQL 2012 – 9:10
SQL Instance Setup – 9:38
SQL Security Setup via Service Account – 10:29
Installation of System Center Virtual Machine Manager – 12:10
Selecting the Feature to Install for SC-VMM – 12:29
Setup of SC-VMM Database Settings and DB Access Account – 13:37
Setup of SC-VMM Service Account – 14:29
Setup of the VMM Library – 15:16
Starting SC-VMM – 16:05
Basic Walk-Thru of SC-VMM Menus and Layouts – 16:40
NOTE: If you are installing this as per the video (i.e. on a Domain Controller), you will need to either start the Microsoft VMM service manually on reboots or set it to Automatic (Delayed Start).